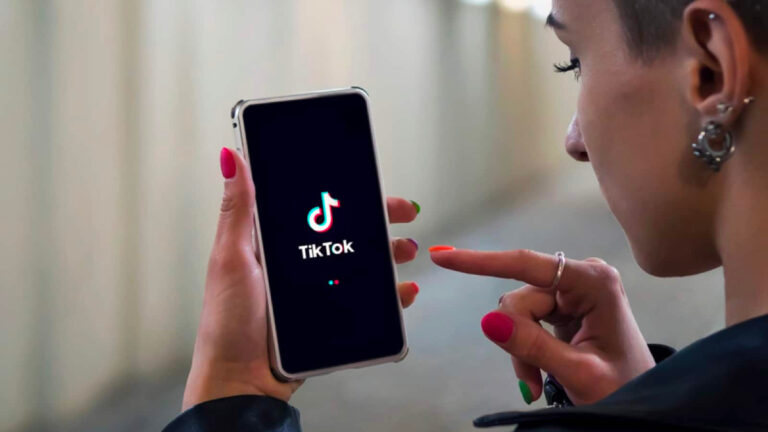TikTok Taslaklarını Kamera Rulosuna Kaydetme Yöntemleri
TikTok’ta oluşturduğunuz videoları hemen paylaşmak istemediğinizde, taslak olarak kaydetmek oldukça kullanışlıdır. Ancak, uygulamanın doğrudan taslakları kamera rulosuna kaydetme özelliği sunmaması, içerik üreticileri için bir engel oluşturabilir. Yine de, belirli yöntemleri kullanarak taslak videolarınızı telefonunuza kaydetmeniz mümkündür.
Bu rehberde, TikTok taslaklarını cihazınıza indirmenin pratik ve etkili yollarını adım adım ele alacağız.
TikTok Taslaklarını Kaydetmenin En Kolay Yolu
TikTok, taslak videoları doğrudan galeriye kaydetme imkanı sunmasa da, özel olarak paylaşma ve ardından indirme yöntemiyle bu sorunu aşabilirsiniz.
TikTok taslakları kamera rulosuna nasıl kaydedilir?
- Profilinize girin ve “Taslaklar” klasörüne tıklayın.
- Kaydetmek istediğiniz videoyu seçin ve düzenleme ekranına girin.
- Gizlilik ayarlarından “Yalnızca Ben” olarak işaretleyin ve videoyu paylaşın.
- Yayınlanan videoyu açın ve sağ alt köşedeki üç noktaya tıklayın.
- “Cihaza Kaydet” seçeneğini seçerek videoyu kamera rulonuza indirin.
- Daha sonra TikTok’tan videoyu silebilir ve taslağınızı kullanmaya devam edebilirsiniz.
Bu yöntem sayesinde TikTok filigranı ile birlikte olsa da, videolarınızı galerinize kaydedebilir ve farklı platformlarda kullanabilirsiniz.

TikTok Taslaklarını Filigransız Kaydetme Yöntemi
Bazı içerik üreticileri, TikTok videolarını filigran olmadan kullanmak isteyebilir. Bunun için üçüncü taraf video kaydetme araçları veya ekran kaydı yöntemi kullanılabilir.
TikTok taslaklarını filigransız kaydetmek için şu yöntemleri deneyebilirsiniz:
-
Ekran Kaydı Yaparak Kaydetme
- Telefonunuzun ekran kaydı özelliğini açın.
- TikTok taslağınızı oynatın ve kaydı başlatın.
- Videonun tamamını kaydettikten sonra, gereksiz bölümleri bir video düzenleyiciyle kesin.
-
Üçüncü Taraf Video Kaydetme Araçları Kullanma
- TikTok video indirme siteleri veya uygulamaları kullanarak filigransız video indirebilirsiniz.
- Videoyu özel olarak paylaşın ve bağlantısını kopyalayın.
- Seçtiğiniz üçüncü taraf indirme aracına linki yapıştırarak filigransız olarak kaydedin.
Bu yöntemler sayesinde, filigran olmadan içeriklerinizi farklı platformlarda kullanabilir ve markanızı ön plana çıkarabilirsiniz.
TikTok Taslaklarını Kaliteli Şekilde Saklama Stratejileri
TikTok taslaklarını kamera rulonuza kaydetmek kadar, bu videoları doğru bir şekilde organize etmek ve ilerleyen süreçte kullanmak da oldukça önemlidir.
Taslak yönetimini kolaylaştırmak için şu stratejileri uygulayabilirsiniz.
Düzenli bir klasör oluşturun
Kamera rulonuzda “TikTok İçerikleri” adında bir albüm oluşturarak taslaklarınızı burada saklayın.
Düzenleme için ayırın
Videolarınızı ham taslak ve düzenlenmiş versiyonlar olarak ikiye ayırarak içerik üretim sürecinizi daha organize hale getirebilirsiniz.
İçerik takvimi oluşturun
TikTok taslaklarını ilerleyen günlerde paylaşmayı planladığınız tarihlere göre etiketleyerek zamanlamalarınızı optimize edebilirsiniz.
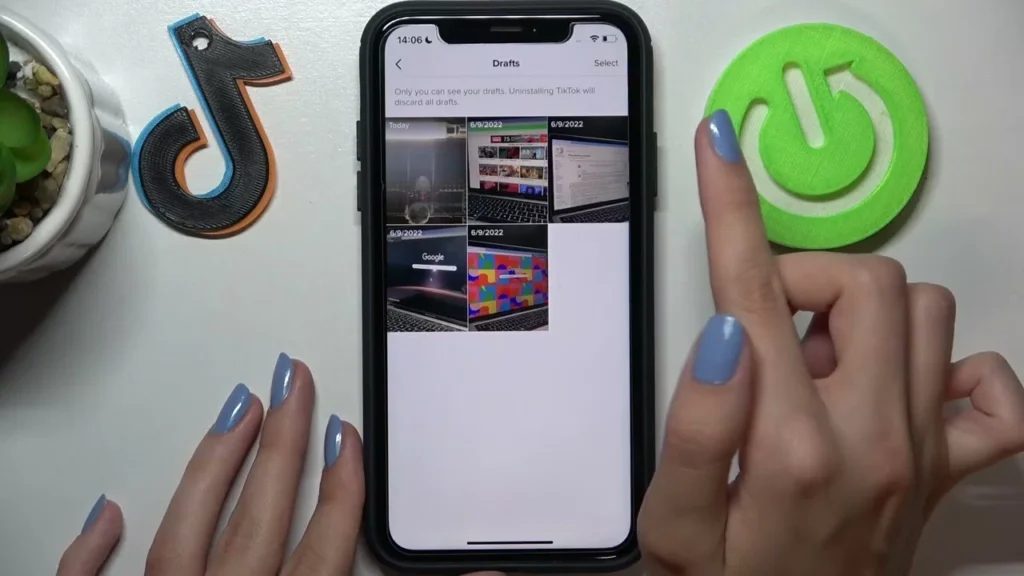
TikTok Taslaklarını Kamera Rulosuna Kaydetme
TikTok, içerik oluşturuculara videolarını taslak olarak saklama imkanı sunar. Ancak, platformda taslakları doğrudan kamera rulosuna kaydetme seçeneği yoktur. Bu durum, videolarını harici olarak düzenlemek veya farklı platformlarda paylaşmak isteyen kullanıcılar için bir engel oluşturabilir.
Yine de, basit yöntemler kullanarak TikTok taslaklarını telefonunuza kaydetmek mümkündür. Özel yükleme ayarları ve kayıt seçeneklerini kullanarak içeriklerinizi yüksek kalitede saklayabilirsiniz.
TikTok Taslaklarını Kamera Rulosuna Kaydetmenin En Kolay Yolu
TikTok’un doğrudan taslakları indirme özelliği bulunmadığından, bu işlem için özel olarak yükleme ve ardından indirme yöntemi kullanılabilir.
Taslakları kaydetmek için şu adımları izleyebilirsiniz
- TikTok uygulamanızı açın ve profil sekmesine girin.
- Taslaklar klasörünü bulun ve kaydetmek istediğiniz videoyu seçin.
- Düzenleme ekranına girdikten sonra “İleri” seçeneğine dokunun.
- Gizlilik ayarlarını “Yalnızca Ben” olarak değiştirin ve videoyu paylaşın.
- Videonuzu yükledikten sonra profilinizdeki özel videolar bölümünden açın.
- Sağ alt köşede bulunan “Üç Nokta” simgesine dokunun ve “Cihaza Kaydet” seçeneğini seçin.
Bu işlemi tamamladıktan sonra, video kamera rulonuza kaydedilir ve filigranlı olarak indirilebilir. Ardından, TikTok profilinizden ilgili videoyu silebilir ve taslağınızı kullanmaya devam edebilirsiniz.
TikTok Taslaklarını Filigransız Kaydetme Yöntemleri
TikTok taslaklarını filigransız olarak kaydetmek isteyen kullanıcılar için birkaç farklı yöntem bulunmaktadır.
-
Ekran Kaydı Kullanarak Kaydetme
- Telefonunuzun ekran kaydı özelliğini açın.
- TikTok taslaklarınızı oynatın ve kaydı başlatın.
- Kayıt tamamlandıktan sonra, videoyu düzenleme araçlarıyla kırpın.
-
Üçüncü Taraf Araçları Kullanma
- TikTok video indirme araçlarını kullanarak filigransız içerik indirebilirsiniz.
- Videoyu özel olarak yükleyin, ardından bağlantısını kopyalayarak indirme platformlarında kullanın.
Bu yöntemler sayesinde, filigran olmadan içeriklerinizi farklı platformlarda kullanabilirsiniz ve TikTok dışındaki paylaşımlarınızda daha temiz bir görünüm elde edebilirsiniz.
TikTok Taslaklarını Düzenleme ve Silme
TikTok taslaklarını yalnızca kaydetmek değil, aynı zamanda düzenlemek ve silmek de mümkündür.
TikTok Taslağını Düzenleme
- Profilinize girin ve “Taslaklar” klasörüne dokunun.
- Düzenlemek istediğiniz videoyu seçin ve açın.
- Efektler, metin veya filtreler ekleyerek videonuzu güncelleyin.
- Gerekirse kaydedin veya paylaşmaya hazır olduğunuzda yayınlayın.
TikTok Taslağını Silme
- Taslaklar klasörüne girin ve kaldırmak istediğiniz videoyu seçin.
- Sağ üst köşede bulunan “Seç” seçeneğine dokunun.
- Silmek istediğiniz taslağı işaretleyerek “Sil” butonuna basın.
- Silme işlemini onaylayarak gereksiz taslakları kaldırabilirsiniz.
TikTok taslakları yalnızca cihazınızda saklandığından, silinen taslaklar geri getirilemez. Bu yüzden, önemli içeriklerinizi kamera rulosuna kaydettiğinizden emin olun.